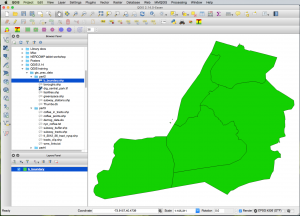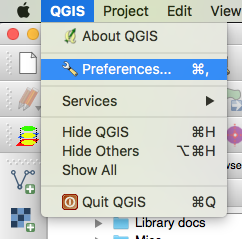A GIS (Geographic Information System) is a computer application designed to capture, store, manipulate, analyze, manage, and present all types of geographical data, in addition to composing and printing maps. It combines a traditional database with a visual display of map features, such as points (e.g. houses), lines (e.g. streams and rivers), and polygons (enclosed areas such as lakes, habitat types, and town boundaries). A GIS can also incorporate image data, such as remote sensing imagery of the earth taken from satellites or aircraft, scanned paper maps, georeferenced drawings, etc. External data residing in spreadsheet, database, or plain-text files can also be mapped in a GIS as long as the data include geographic coordinates or can be joined with data that do. In addition, GIS software can access map layers from server-based databases and Internet Web Map Services (WMS).
There are many commercially-available GIS programs, but there are also quite a few free, open-source GIS tools. One of the most widely-used open-source mapping systems is QGIS, which runs on Mac OS X, Windows, Linux, and Unix computers.
Getting QGIS
QGIS is a desktop application, meaning that it runs on a desktop or laptop computer under Apple Mac OS X, Microsoft Windows, Linux, or Unix. To install QGIS on your computer, visit www.gis.org in your Web browser. Click the “Download Now” button and follow the instructions for your particular computer operating system. In general, you will download an installer program or package, which you will then run to install QGIS on your machine. The installer application presents you with a series of instructions to follow. For the Mac, there are several required packages that must be installed first before you run the final package that installs QGIS. Be sure to read any “Readme” files before you start the install procedure.
The QGIS Interface
Here is a screenshot of QGIS running on a Mac (click to enlarge):
The QGIS interface looks basically the same regardless of what computer platform it is running on. There is a large main window, or “canvas,” where the map is drawn. The left-hand window by default contains a Browser Panel that shows your computer’s filesystem, and a Layers Panel for the various data sources that comprise the “layers” of your map. Along the left edge of the Browser Panel is a series of icons for adding common data sources. The top of the QGIS application window is occupied by an additional series of menus, toolbars, and icons.
Resetting the user interface to default settings
The arrangement of the QGIS interface is customizable: You can hide, show, and rearrange the various panels and toolbars. Sometimes you might accidentally turn off a panel and not be able to get it back. In this case, you can reset everything back to “factory” settings by doing the following:
First, click the QGIS menu, then Preferences:
Then, in the Preferences dialog box, click “System” on the left-hand navigation panel, and then about half way down the main Preferences window, click the Reset button under “Reset user interface to default settings.” You will need to terminate QGIS and then restart it, and when it comes back, the various panels and toolbars should be back to their original configuration.
QGIS Training Materials
Baruch College in New York has an excellent set of QGIS training materials that they generously provide free of charge. These consist of a PDF-format training manual and an accompanying dataset. These materials can be downloaded from Baruch’s GIS Practicum website.
Baruch also provides a separate set of QGIS training materials that focus on raster (image) data. See their QGIS Raster Tutorial.
Some GIS data layers of interest
MassGIS Web Map Service
The following URL does not work in a web browser. It is for use inside of QGIS, in the Add WMS Layer dialog.
http://giswebservices.massgis.state.ma.us/geoserver/wms