Google Drive is Google’s free cloud storage service. It creates a single, Web-based place for you to access your documents from anywhere. Google Drive also provides powerful sharing and editing tools for collaborative work.
Several Google Apps for Education are available from inside of Drive. Google Docs (word processing and document conversion), Sheets (spreadsheets), and Slides (presentations) correspond respectively to Microsoft Word, Excel, and PowerPoint (or Apple Pages, Numbers, and Keynote; or LibreOffice Writer, Calc, and Impress). You can also connect additional apps and add-ons to your Drive menus, adding functionality and broadening the range of document types that you can create.
Because Google Apps and Google Drive work completely in the cloud, they are platform-independent. They run inside of a Web browser, so that you can use any type of computing device (desktop computer, laptop, tablet, smartphone) and operating system (Mac OS, Windows, Linux, iOS, Android) to access and edit your documents. You can even access Google Docs, Sheets, Slides, and Drawings documents when your device does not have an Internet connection. You can also install Google Drive on your computer, tablet, or smartphone so that your device can sync with your cloud-based Google Drive, allowing you to access your files from any device.
The Apps
When you log into your Google account, you will see an icon, near the upper right of the browser window, that looks like a small 3 by 3 grid of nine squares: .
.
Clicking this icon brings up the App Launcher:
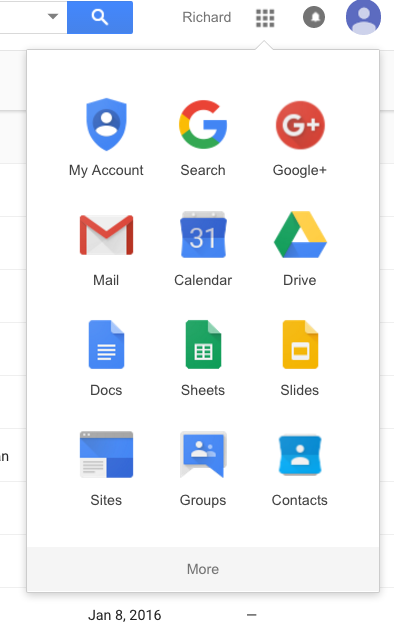
From here you can access all of the various Google Apps individually. However, it is often useful to access them from inside of Drive, which functions as a central place to organize all of your files.
Clicking the Drive icon  brings up the main page of Drive. On the left is a panel that shows you the filesystem residing on your Google Drive:
brings up the main page of Drive. On the left is a panel that shows you the filesystem residing on your Google Drive:
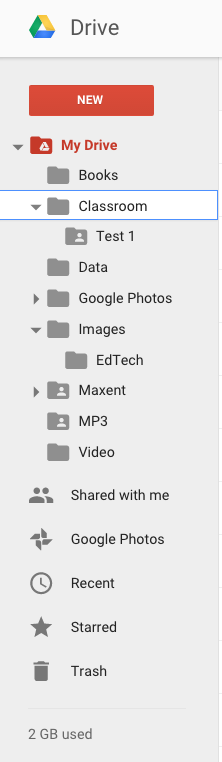
When you click on a folder in this navigation panel, an expanded list of files and folders will appear in the main window to the right.
The New 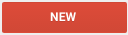 button is where you create new folders and documents. Clicking New brings up an expandable menu:
button is where you create new folders and documents. Clicking New brings up an expandable menu:
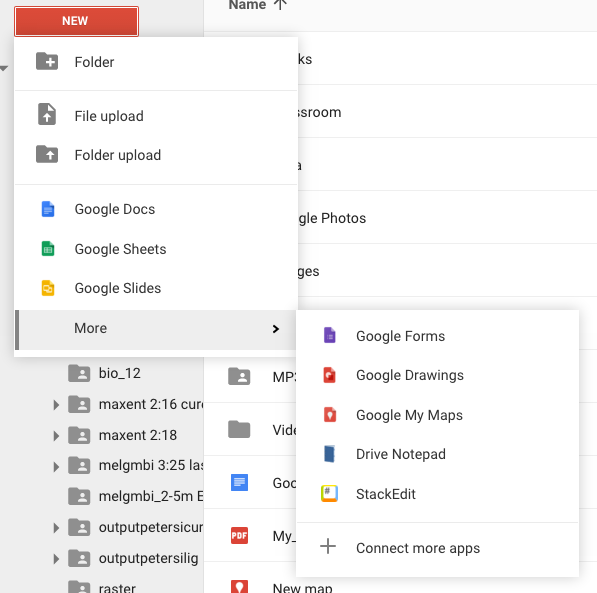
From here you can create folders and subfolders for organizing your files. You can also upload files and folders to Drive from your local computer. (Folder upload is only available when using Google’s Chrome web browser.) The rest of the New menu provides access to the standard Google Apps plus any additional apps that you have added to Drive via the “Connect more apps” option. (More on connecting additional apps later.)
Docs
Google Docs presents you with an editor having the familiar look of a word processor:

The first thing you should do upon creating a new Google Doc is to change the document’s name to something other than “Untitled document.” Drive will not let you share the document until you give it a proper name. Just click on the document name in the upper left corner of the editor and you can change it.
Google Docs are saved in Google’s own internal document format. However, you can download a Google Doc file in a variety of other formats. To do this, while editing a Google document, click the File menu, then click Download as:
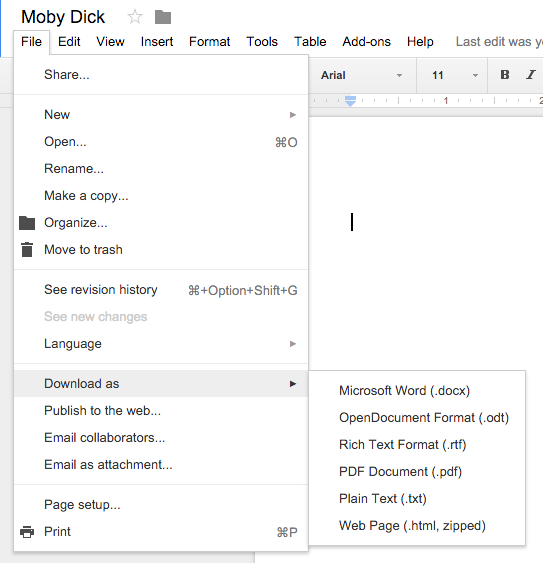
It is also possible to edit Microsoft Office files directly in Google Drive by installing an extension to the Chrome browser, called Office Editing for Docs, Sheets & Slides. After installing this Chrome extension (which only works in Chrome) you can view and edit Microsoft Word, Excel, and PowerPoint files with Google Docs, Sheets, and Slides. With this extension installed, if you open a Word, Excel, or PowerPoint file in Drive you will invoke “Office Compatibility Mode:”
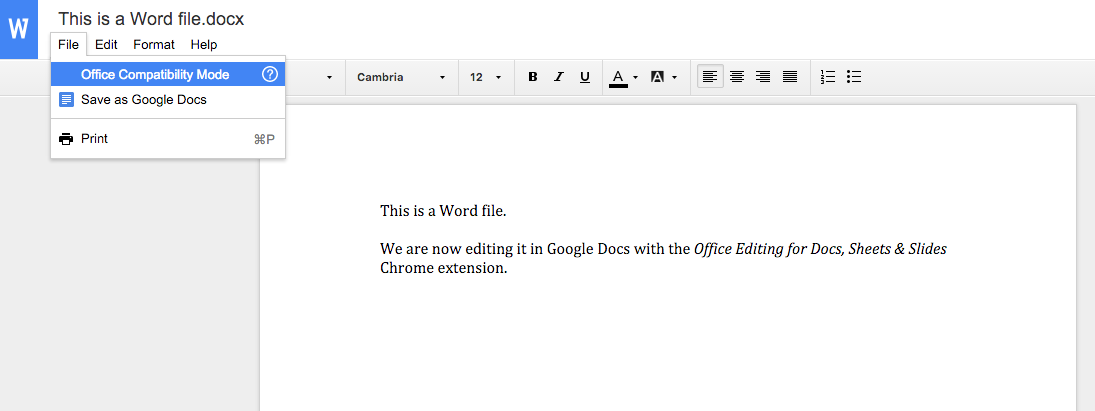
As you edit the Microsoft Office file, changes will be automatically saved in Office format back to Google Drive. You also have the option to save the Word file in Google Docs format, which will save a new copy of the Word file as a Google Doc file. Similarly, with the Office Editing for Docs, Sheets & Slides extension, you can edit Microsoft Excel and PowerPoint files in Google Sheets and Slides, respectively, with the option to saving a copy in Google format.
Sheets
Google Sheets is a spreadsheet application that presents you with a standard row-and-column editor:
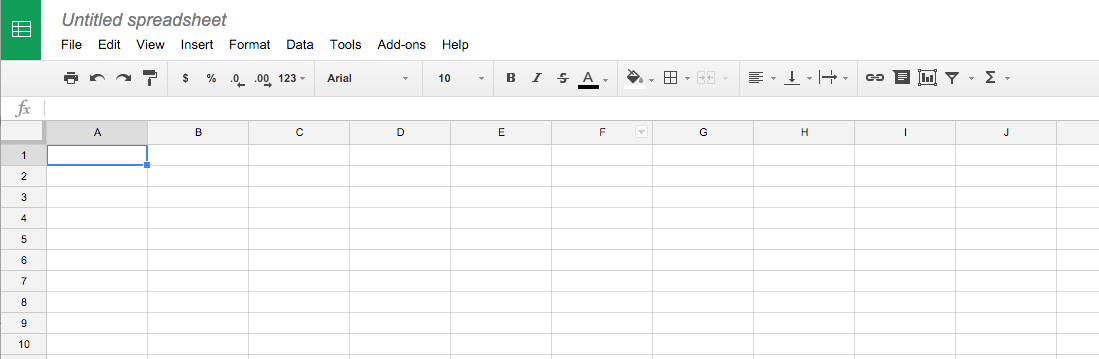
Similar to Microsoft Excel, Sheets allows you to enter and manipulate data. Enter data in the cells, and use the toolbar and icons along the top to create charts, add functions, filter, and organize your data.
You can download Google Sheets files in several common spreadsheet formats:
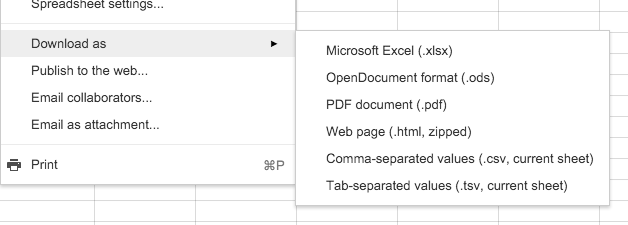
Slides
Google Slides is a presentation app and has an editing interface that will be familiar to Microsoft PowerPoint users:

All of the major features of PowerPoint are available in Slides, including slide layouts, presentation themes, slide transitions, and backgrounds. You can run your presentation directly from the Slides app in your browser. Google Slides presentations may also be downloaded as Microsoft PowerPoint files.
Sharing
A major advantage to maintaining your Google Drive documents in Docs, Sheets, or Slides format is the ability to share and collaborate. While editing a Docs, Sheets, or Slides document, click the Share button in the upper right of the editor window:
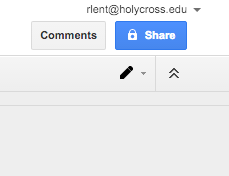
You can also share a Google document by right-clicking the file in Google Drive:
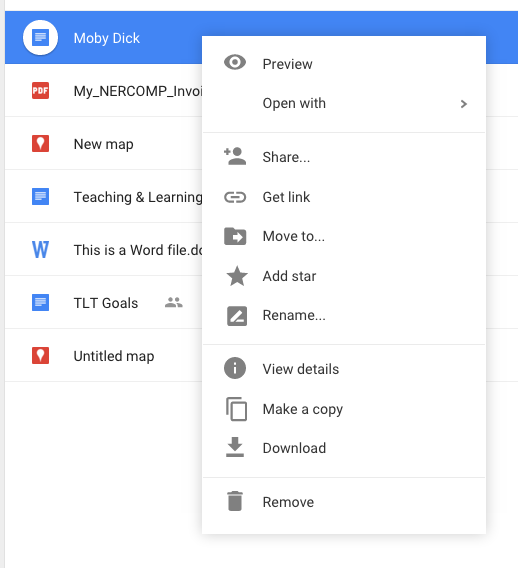
This will bring up a sharing dialog where you can enter the names or email addresses of people you want to share the document with:
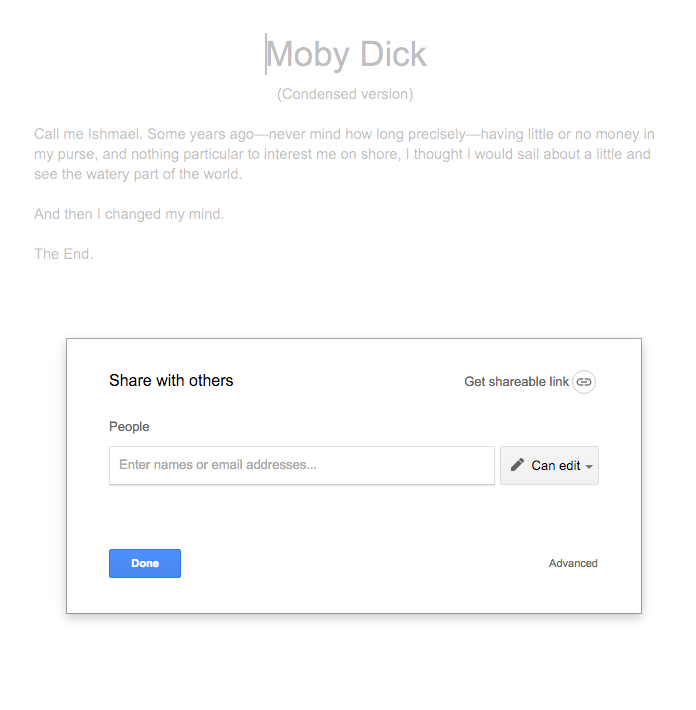
You can also control whether a person has full editing rights, if they can insert comments, or only view the file:
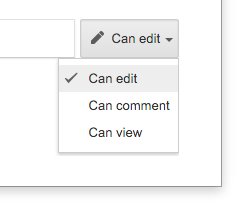
By sharing Google documents with your colleagues and students you all can view and edit the same document in real time. This greatly facilitates collaborative scholarship and eliminates the need to download and distribute multiple copies of the same file.
Click here to watch a video on Google Drive file sharing.
Additional Tips
Opening Google Apps using the App Launcher
Instead of running the various Google Apps from inside of Drive, as we have been demonstrating, you can also start Apps from the App Launcher:
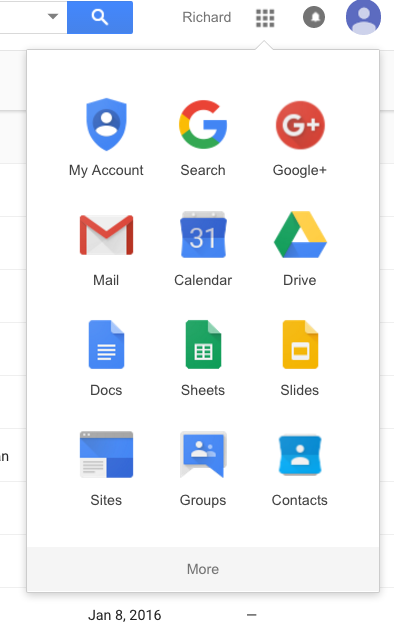
When you run a Google App from the App Launcher you are presented with a selection of document templates to choose from. For example, the selection of Google Docs templates looks something like this:

This is only a partial list of the available Docs templates that can help you streamline creation of documents. The Sheets and Slides apps present similar template menus when started from the App Launcher.
Connecting more apps
The 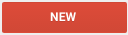 button in Drive gives you the option of connecting additional apps to your Drive account. Selecting “Connect more apps” from the New menu brings up a menu of available third-party apps. Selecting an app will add it to your New menu. You can search for particular types of apps to help narrow down the selection; for example, text editors:
button in Drive gives you the option of connecting additional apps to your Drive account. Selecting “Connect more apps” from the New menu brings up a menu of available third-party apps. Selecting an app will add it to your New menu. You can search for particular types of apps to help narrow down the selection; for example, text editors:
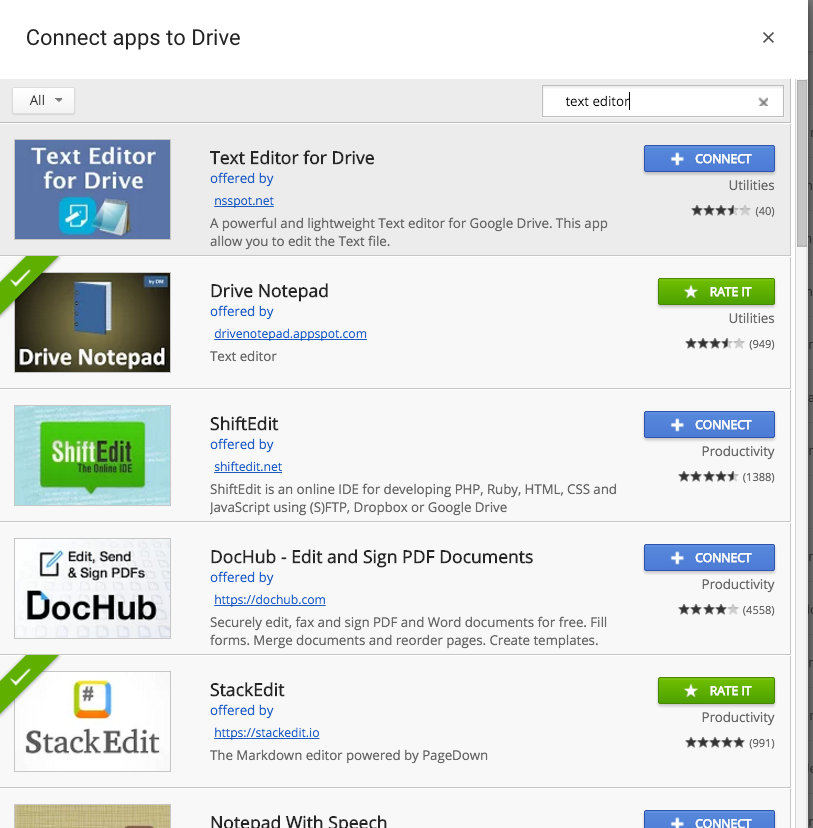
Oddly enough, Google Drive does not have a built-in facility for creating and editing plain-text files. Selecting one of the third-party text editors, for example Drive Notepad, will add it to your app launcher. You then will have the ability to create and edit plain-text files from Google Drive. (Go here to read about why you should be doing your writing in plain text.)
Add-ons
Another way to increase the functionality of Google Apps is through Add-ons. For example, from the Google Docs editor, click the Add-ons menu,
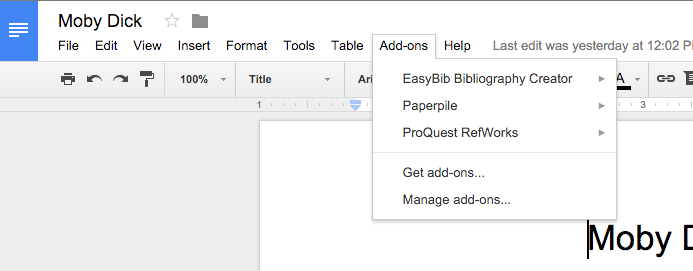
which shows your installed add-ons. If you click “Get add-ons…” you will be shown a searchable selection of third-party add-ons. If, for example, you search for “citations:”
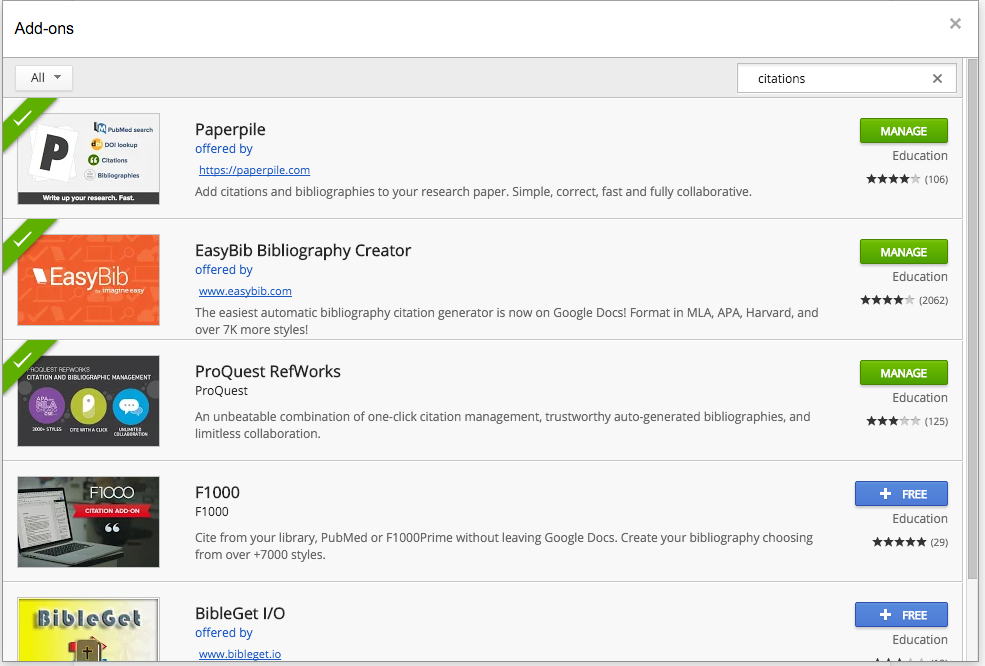
you will see that there are several add-ons for managing bibliographic references associated with a Google Doc. Needless to say, such tools are very useful for scholars working on research papers.
For example, the Paperpile add-on lets you search the Web for references, insert literature citations into your Google Doc, and then produce a formatted bibliography:
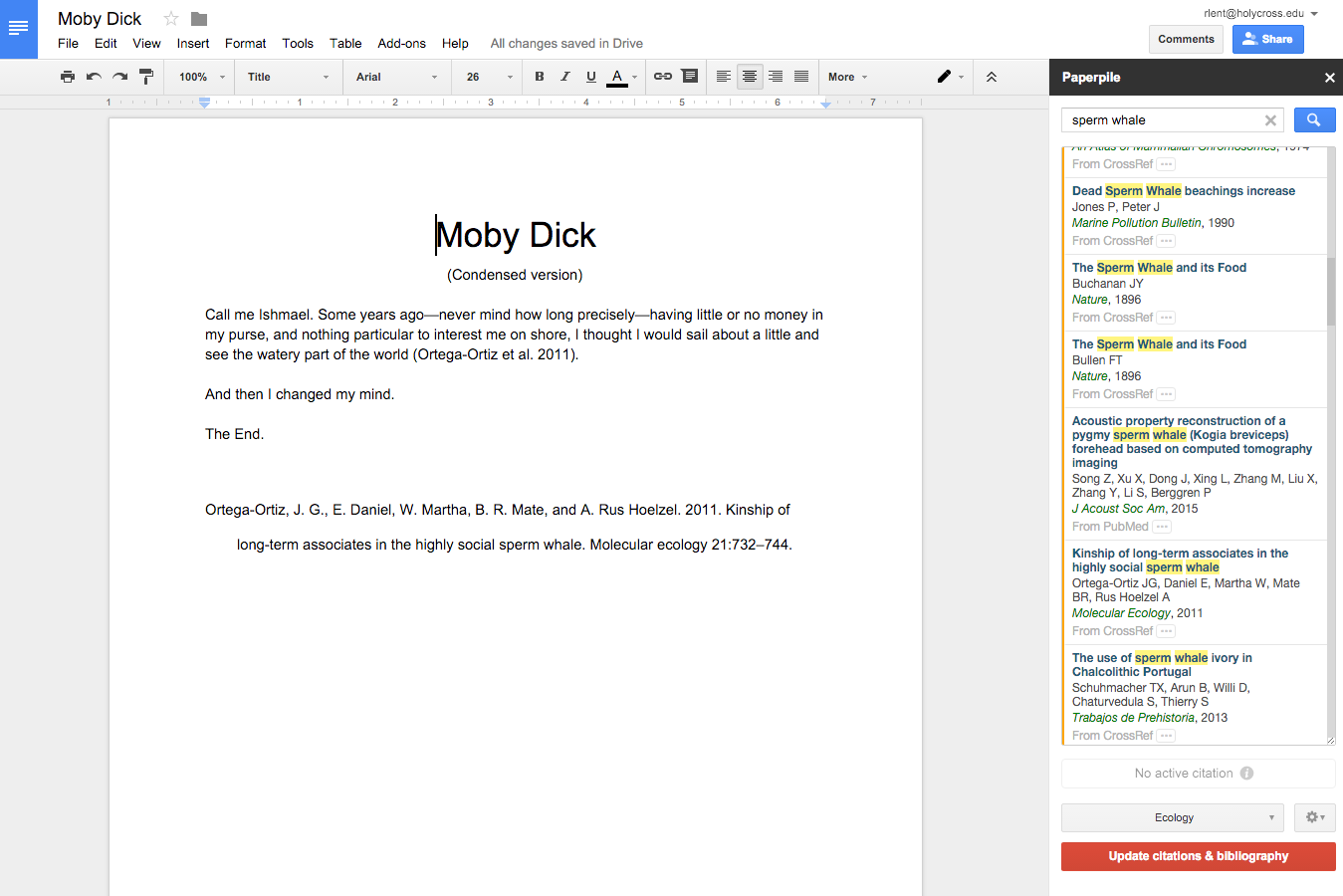
In Conclusion . . .
With an expanding set of features such as Add-ons and third-party apps, along with their tight integration in Google Drive, the Google Apps collection is evolving into a viable alternative to commercial office suites. While not as full-featured as their desktop counterparts, Google Docs, Sheets, and Slides are members of a powerful set of cloud-based, platform-independent tools that are available free to anyone with a Google account.
